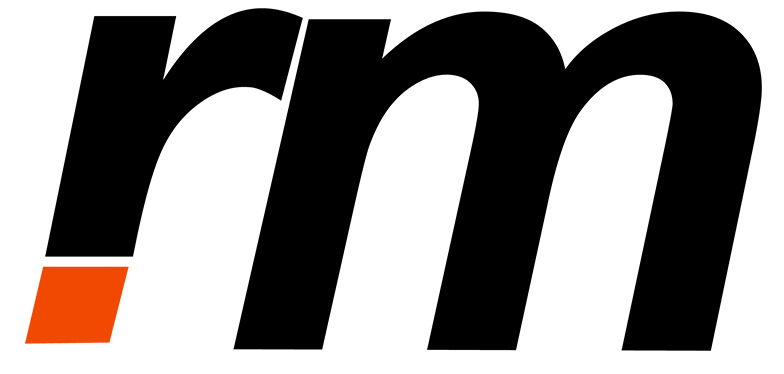A lot of businesses, large and small alike, are confused about how to use Facebook business manager.
As much as everyone loves it, many people groan a little inside the first time they use Facebook business manager.
There is so much to keep up, and much of it may seem technical at first glance. Since many of your business tasks can be accomplished without diving too deep into the Facebook business manager, therefore, it makes sense to avoid it altogether.
Now many of you are avoiding Facebook business manager, especially if you have only one business page to take care of.
However, you are missing out on some crucial Facebook Business Manager aspects.
With the Facebook business manager, you are doing everything from your page. The same page you are connected with your friends, family, have pictures of your friends and pets, basically your entire life.
That means your personal and business pages are entirely linked.
Here is the thing, if you are going to start a page with one business account, it might not pose a problem. But, as soon as you create multiple accounts or have your staff or an outside agency managing ads on Facebook, you will run into problems.
For instance, if a staff member having access to your pages quits on a not-so-friendly term, you risk losing your Facebook pages login information, ad account and the entire community you have built for so long.
Facebook Business Manager- What is it?
The Facebook business manager is a fantastic application that removes the personal element and keeps your business asset centralized, organized and safe.

- Facebook
- Twitter
- LinkedIn
- Pinterest
- reddit
If you have been putting off Facebook’s business manager because you were not quite sure how to use it or its operation, we have got some good news for you.
In this tutorial, we have explained everything there is about the Facebook business manager in simple steps.
The Facebook business manager is a complementary tool by Facebook to allow business and organizations, such as yours, to be securely managed without having to share Facebook login pages or having to connect with your coworkers on Facebook.
Before, when Facebook advertising started, there was no need for a business manager as the medium businesses had a handful of ad accounts and Facebook pages that could be easily managed.
Facebook pages had limited features, and analytics was nothing like it is now. Even tracking pixels were not available in the same capacity, and features such as product catalogs were not so popular.
Facebook Business Manager lets you manage ads on Facebook, connect with your agencies and clients, take advantage of unique features such as setting up your pixels or custom attribution windows.
You can also easily manage to bill, understand brand safety, handle events, make product catalogs and store images and videos for your Facebook pages.
If you are a beginner or experienced professional thinking of digging deeper into mastering Facebook business manager, then you should keep on reading.
Who should use Facebook Business Manager?
Anyone can use Facebook Business Manager. From small scale to fortune 500 companies, the Facebook business manager helps in keeping information and assets in one centralized location and ensures the right people have the proper access.
However, if you are planning to use Facebook Business Manager, you can do so for the following reasons. Such as,
- If you have a marketing team or multiple people working on your business presence on Facebook or Instagram, then definitely use Facebook business manager.
- If you have multiple Facebook or Instagram assets such as Facebook pages, Ad Accounts and Application, having a Facebook Business manager will come in handy.
- If you are working with vendors who are helping to create, manage and run your pages or ads. Still, you want to maintain the ownership of your business and its operations, and the Facebook business manager is an excellent way to do so!
- If you are looking to get complete control over access and permission over your asset without giving your people ownership who helps you in your daily business operation, try Facebook Business manager.
- If you are willing to share your business, ads and request access to other pages, the Facebook Business Manager is an ideal tool for your business to grow.
- The Facebook business manager comes with advanced safeguard tools to help you maintain control of your asset. Therefore if you are thinking of keeping your business secure, try its new security center to maintain control of your asset.
How to use Facebook Business Manager?
Follow the directions, and you will be prepared to use your Facebook business manager, Facebook ad account and your Facebook page in a few simple steps.
Have a look at the left-hand menu in Facebook Business manager and get familiar with the options available,
It will show something like this,
- Ads Manager.
- Catalog Manager.
- Events Manager.
- Attribution.
- Business settings.
- Audiences.
- Account Quality.
- Billing.
- Brand Safety.
- Business settings.
- Events Manager.
- Images and Videos.
It makes it so accessible and straightforward to manage all these from one section instead of being scattered across different divisions or Portals.
Therefore, if you are working with multiple agencies or have businesses, it gets easier to manage effortlessly.
You may be feeling a bit overwhelmed seeing all these options and thinking if you can utilize all these for your business output. Don’t worry, some of these options you won’t be using at all!
While with others, you need to access once or may not need to access ever again!
However, if you ever get lost, type your query at the search bar located at the top of your account, and it will find all the necessary tools for you, such as Ad dates, Ad campaigns, and Ad set etc. all in one place.
Step 1: Creating your Facebook Business Manager Account.
Before we do anything at all, you need to have a Facebook Business Manager account.

- Facebook
- Twitter
- LinkedIn
- Pinterest
- reddit
Click here at https://business.facebook.com/ to create your first Facebook business manager account.
Once you reach the page, you should see a “Big Blue” Button that says “Create Account”.
After that, you have to login to your Facebook account as you usually do.
Then, it would be best if you created your Facebook business manager by typing in your business name. This information is visible to everyone, and you cannot include any special characters.
Once you are done, the next step includes creating your business type by filling your name and email address.
Pretty simple, isn’t it?
After signing up, you will be sent directly to the launch portal of the Business manager app.
You will find a dashboard, from where you will be able to access everything about your business.
You will get a prompt to “claim” your business page and your ad accounts.
If you have a Facebook Business page or an Ad account set up, you will see them displayed in the middle of the screen. Find “Business setting” in your primary navigation bar.
When you are creating your Facebook business accounts page, you will be given the option to add a new account, request access to other ad accounts and Claim ad accounts.
From this page, you can manage everything related to your Facebook Business Manager.
From here you can get started with your accounts, people and pages. Facebook has simplified its options, and it is pretty self-explanatory to know what you want to be doing next.
Just point, click and read the on-screen instructions.
Step 2: Create your Ad Account
Now let’s look into creating your Ad account inside the Facebook business manager.

- Facebook
- Twitter
- LinkedIn
- Pinterest
- reddit
The Ad accounts option will be located in the upper row under Business manager settings. A simple look at the right-hand side of the page that says “Create Ad Account.”
When you have clicked on it, it will ask for some necessary information like your Ad account name, what sort of business manager profile you would like to connect with, The time zone you would like to use and the currency you would like for any future transaction.
Once you have filled the Business information, you can select people you would like to add to your new account.
On this page, you can also select roles for each member of your team. That means you can provide each member with an individual level of access. You can always edit this afterwards and add more people such as admins, advertisers, employees and others.
Once you have selected the initial users, hit “save changes” and your account is created.
The next step will ask for “Method of payment” before you can start advertising.
You will see links in the middle of the page to click and edit payment details. Additionally, you can look at the upper right-hand corner to re-edit some of the information you made earlier.
Now, let’s figure out how to add a new payment method. Search for the link “View payment methods”, and it will bring a blank page that will show there is no payment method currently available. However, if you do have a link, it will appear on this page.
Click on “Add payment method” to start the process. It will ask for relevant details, and after you fill those up, your Facebook Ad account will be ready for advertising.
The only thing that you need right now is your Facebook Business page.
Step 3: Creating a Facebook Business page

- Facebook
- Twitter
- LinkedIn
- Pinterest
- reddit
Search through the setup guide portion of the Business manager page and look for “Create page” to start a page from scratch.
The first thing it will ask is the category of your page something like, “Local business or place”, “Company, organization or institution”, “entertainment” etc.
Fill your page name (your company) and select a business category (such as Advertising agency). Then click “Create page”, and Facebook will link it to your business manager automatically.
After that, you will be sent to your Business Dashboard, where you will be prompt to do any one of two things,
- Follow the link back to your new page, and you can start editing, branding etc.
- You can add people, new partners or remove the page any time you wish.
If you choose the first choice, you can follow your link back to your new page and customize it the way you want.
Let’s have a look at the second step.
Step 4: Add Employee, Business manager and Admins.
When you are ready to add new members to your page or Ad accounts, you need to add their email address. Their Profile picture will pop-up once you enter their email address.
When this happens, you can grant them access either as “employee” or “Admin”. Compared to Admin access, employee access is more restricted and allows the use of certain features and only assigned tools and accounts.
For example, if you are operating an Advertising agency, you can give employees access to accounts that you think they should personally manage, not all the other accounts.
However, with Admin access, you give someone full control over your business along with the ability to add people, give access, and create new accounts.
When you are inviting members to your page, you can choose which pages you want then to have access to and specific tasks they want to complete.
Step 5: Request page access and Claim a page or Ad account
Already have an existing Ad account and want to reclaim it? There is good news!
Facebook business manager allows you to sync with your old Ad account, and it’s pretty easy to do so!
Head to your main Business setting section and look for “Ad accounts” and click on it.
Choose the appropriate prompt. Such as if you want to add an Ad account, you need to enter the email address. (Important note: If you add an account to your Business Manager, you cannot remove it! )
Next, you can also request access to other Ad accounts. If there is another account you want to sync up with, you either need to enter the Ad account’s ID or have them make you their partner by using custom code.
Using Facebook Business Manager
Now that you have got your Ad accounts and pages linked, let’s discuss how to use Facebook Business Manager.
The first action is to log in to your Business Manager dashboard from the menu that is placed in the upper-left corner of the screen.
Once you find it, the Dashboard will expand the entire menu items that you will typically work with the Facebook Business Manager.
It is your primary menu, and you can do almost anything from here. From Creating New Ad campaigns to managing them, adding new apps to editing old ones, checking data, conversions and analytics will be a click away.
You can also manage pixels, audiences, videos, product catalogs and many more!
Creating New Facebook Ad audiences
Open your Business Manager Menu and click on “Audiences”.
Here you will get the alternative to choose and create three new audiences.
- There is a “Custom” audience who have already expressed interest in your business by visiting your website, Facebook page and similar others. You can connect with them through this tab.
- Then there is the “Lookalike” audience who are similar to your existing customers or your target audience. It is the perfect option to choose if you are considering increasing the number of people in promoting your brand.
- Finally, there is the “Saved’ audience, which you have created through customizing specific demographic information and interest.
Setting up a Custom Audience
A custom audience is often used to connect with people who have shown interest in your business, product or service.
You can create custom audiences from the contact list, Fb mobile app usage, previous or current website traffic.
Follow these steps to get started.
- Go to “Audiences” and click on “create a custom audience”.
- Then select what kind of custom audience you would like to create from “Customer file”, “Website Traffic”, “App activity” or “Engagement”.
If you are choosing a Customer file, it consists of existing or new customers that you can connect instantly. You can target ads to these clients on Facebook and Instagram.
If you have MailChimp, then you can instantly connect your account as there is an existing integration on Facebook. If not, you have to upload a customer data file that Facebook will use to match against their database.
You can upload as.CSV/TXT file or copy and paste the list. If you are having problems in identifying your structure, you can highlight each example to get more information.
The next action for you is to upload or paste your list and click “Next” to map your identifiers.
It should automatically map the fields for you. There should be a green tick to signify if it’s the right format.
If everything is good to go, click “Upload and create” and you are done!
If you click on “Website traffic” from the custom audiences menu, you need to install a pixel code on the websites you want to track visitors. There are some CMS with existing integration that takes only a few clicks to setup.
If not, you have to copy and paste some code to make it happen.
Next, you have to set up individual audience settings according to your preferences.
When done, you are all set!
Setting up a Lookalike Audience
To set up a Lookalike audience, you should have an existing audience that Facebook can find as “Lookalike targets”.
You can start by selecting the specific custom audience or page as the primary source for your Lookalike audience.
You can also select locations, size of the target audiences and then hit “Create Audience”.
You are all set!
Setting up Saved Audience
Go to Audiences from Asset Library and click on Saved Audience.
It is the third and final choice. From this option, you can create an audience from the start choosing locations, age, demographics and specific interests that you prefer specifically.
The “Detailed targeting” option will provide a detailed search on demographics, behaviours, interest, and more categories to make you targeting for precise.
This “Detailed targeting” will provide you with additional options such as Job, interests, specific income, hobbies and more.
That means you can select what someone does for a living and then narrow it down even further by excluding some segments of the people or groups.
The process is pretty simple.
When you are finished, just hit “Create Audience”, and you are ready to go!
Setting Up Facebook Pixels
You may be thinking, what are Facebook Pixels?
To put it simply, it is a small code that Facebook generates for you. If you use this code on your website, it will generate valuable information that will help you in tracking conversions, build target audiences, remarket leads and optimize Facebook ads.
We recommend you using Facebook pixel if you are unsure about starting your first Ad campaign as it will give you valuable insights you can use when you are ready to start advertising.
Let’s get your Facebook pixel set up.
From your Facebook Business Manager Dashboard, click on Business settings. In the left column open the data sources menu and click on Pixels. Then click “Add”.
After that, you need to provide a name for your Pixel (up to 50 characters). Then enter your website so that Facebook offers you with the best recommendation for setting up your Pixel.
Then click “Continue”.
A display prompt will ask you to set up your Pixel. Click “Set up Pixel Now”.
You can install the Pixel code in one of the three ways as such,
- You can either use the Tag manager or integrate it with your exciting CMS.
- By doing copying and pasting the code into your website’s code.
- You can have a site developer do it for you.
You can use up to 10 pixels with your Facebook Business Manager.
Increasing security of your account
If you are utilizing the Facebook Business Manager, one of the main advantages that it offers is additional security for your Business asset.
Go to the Business manager Dashboard and click “Business Settings”.
You will find “Security center” in the left menu. Click on it.
Set up Two-factor authentication and follow the prompt precisely. Having it set at “required for everyone” offers the best security.
Creating your first campaign in Facebook Business Manager
Now that you have set up your Ad account and your Facebook pixels, it’s time you launch your first Facebook Ad campaign.
We will help you get your Ad up and running. Here is what you need to do.
First, open your Dashboard and click on “Business manager” located on the top left.
Below the “Advertise tab”, you will find Ads manager. Click on it.
After that, click the Create button that is displayed in green.
From there, you can choose campaign objectives, target audience, budget setup, scheduling, setting specific types of Ads and many more.
Facebook Business Manager- Account quality
Account quality- it is one of the new features from Facebook, and it is incredible!
Head over to “Manage business” part of the menu from where you can access Account quality. It is designed to evaluate your Ad accounts and its associated pages quickly.
The main objective of this feature is to help you keep a close look at your campaign because if you have too many rejected accounts, Facebook will disable, remove or pause your Ad account.
You can also monitor your pages for any advertising restrictions that have been placed, and you can take quick action against it.
Additionally, if you have any additional query, come to this page first as it will have the answers to help you proceed safely.
Facebook Business Manager- Adjusting attribution.
Attribution lets you assign credit to different marketing campaigns from a single sale. For instance, if someone sees your ad, clicks on it and makes a purchase, that ad will be a credit for that sale.
Facebook attribution guides you to measure the impact of your Ad campaign across your family of apps, services and gain a better knowledge of the customer’s engagement.
Facebook’s standard attribution is “click and view”. Meaning if a clientele clicks on your Ad and makes a purchase later, say after 20 days, it gets attributed for sale, Even if the customer has clicked on another touchpoint later on. If the customer viewed your ad and converted within one day, the ad gets attributed for sale.
Some customers may take 55 days (for instance) to convert. In that scenario, you have to adjust your attribution settings by clicking on “business settings” and making the change from there.
Remember that you can extend both windows only up to 28 days. You can also adjust your “attribution models” by going through the Business setting shortcut.
You can always adjust the attribution model to have a more precise look at how your Ads are impacting your campaigns and business success.
Benefits of Using the Facebook Business manager
- You can manage your business proceedings from a centralized location. The Dashboard helps you keep your pages, Ads, accounts organized and accessible.
- Being a business owner, you will have better control over your team and provide access to your team member without any security concerns. If a staff stopped working for your team, you can easily revoke their access and make changes they have made in the past.
- The business notification can be linked to your social media apps so that you can keep track of your progress and keep in touch with your clients. You will also be able to monitor your progress and make time for your other activities in life as well. The Facebook business manager provides you with the ultimate work and life balance.
- You can easily prepare business reports with the Facebook business manager as it provides different, unique and customizable templates for you to work with.
- You can create different ads with multiple images along with unique texts with customized settings using the Facebook business manager.
- You and your clients will have complete access to the business pages and advertising campaigns. With the Facebook business manager, you can claim apps, manage projects and allow trustworthy members to have control over their Facebook pages and Ad campaigns.
- Last but not least, the Facebook business manager offers a robust platform for better collaboration between employees and increases the level of transparency of business operations and goals.
If you are looking to make a mark in the business while managing multiple pages and Ad accounts, then the Facebook Business Manager is the tool for you. It will provide you with a 360-degree view of your Business process and workforce activities all the while making your sophisticated Ad campaigns easy allowing you to achieve your results faster and better.